 インターネット予約システム『e-Reserve』 操作方法
インターネット予約システム『e-Reserve』 操作方法■管理者画面の操作方法 訪問者の操作方法へ
①インターネットでe-Reserveにアクセスします。
 ※あらかじめデスクトップにアイコンを作っておくと便利!
※あらかじめデスクトップにアイコンを作っておくと便利!
②パスワードを入力してログインします。管理者画面が表示されます。処理したい項目を選びます。
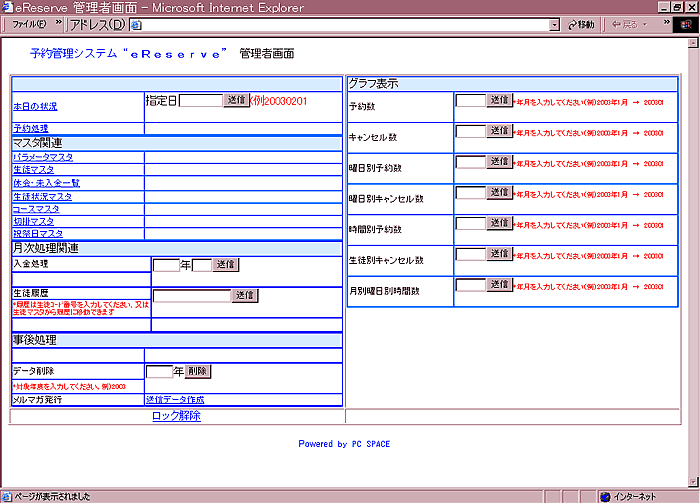
【予約の取り方】
①「予約処理」という項目をクリックし、予約を希望している登録者を検索します。
検索は登録番号や名前の読みを半角カタカナで入れます。
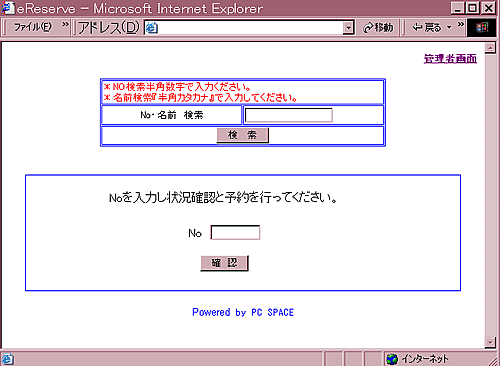
②検索結果から登録者のコードを選択して予約状況を表示させます。
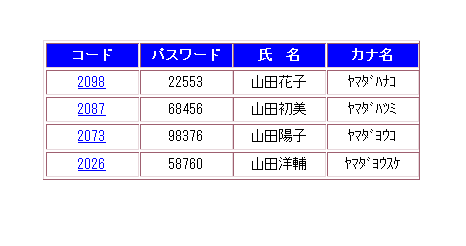
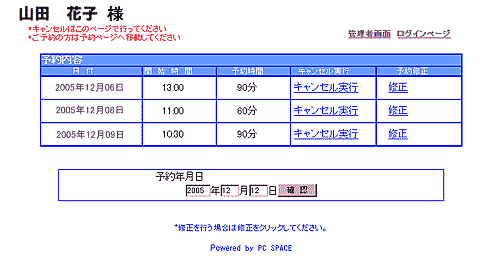
③予約希望日を「予約年月日」に入力し、カレンダー画面に移動します。
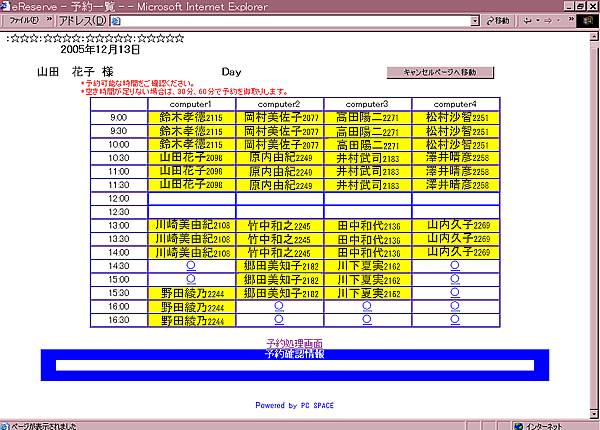
④空き状況を確認し、予約希望の時間帯をクリックします。画面に従って予約時間等を設定し送信します。
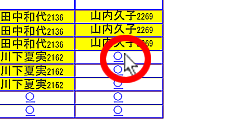
⑤確認画面で予約ができているか確認します。
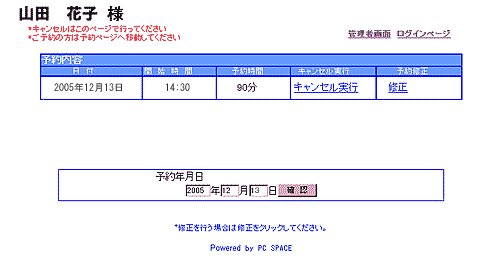
■管理者画面でできること
【パラメータマスタ】
基本的な情報を設定します。
営業日、営業時間、休日設定、予約台数(同じ時間帯に何人予約可能か)など、運営上の基本情報を設定する画面です。
【生徒マスタ】画面イメージ
登録者を管理します。「会員マスタ」「予約マスタ」などに名称変更可能。登録者の個人情報を登録して保存します。
【休会・未入金一覧】
現在休会中、未入金の登録者の一覧を表示します。
【生徒状況マスタ】
現登録者の登録状況を表示します。
【入金処理】
個別の入金状況などを月ごとに表示します。
【グラフ表示】画面イメージ
様々な項目を設定して、月ごとにグラフ表示する事が出来ます。
例えば、予約状況をグラフ化することで、何曜日が混み合っているか、どの時間帯がよく空いているかなどが一目瞭然です。運営状況を把握する事で、人事の配置を決めたり、物品の補充日を設定したり、経営上の対策を立てやすくなります。
【メルマガ発行】画面イメージ
クリック一つで登録者に、メールマガジンを発行できます。送信内容もその場で作成できますので、お知らせやPR、季節の挨拶、イベント情報などにご活用いただけます。