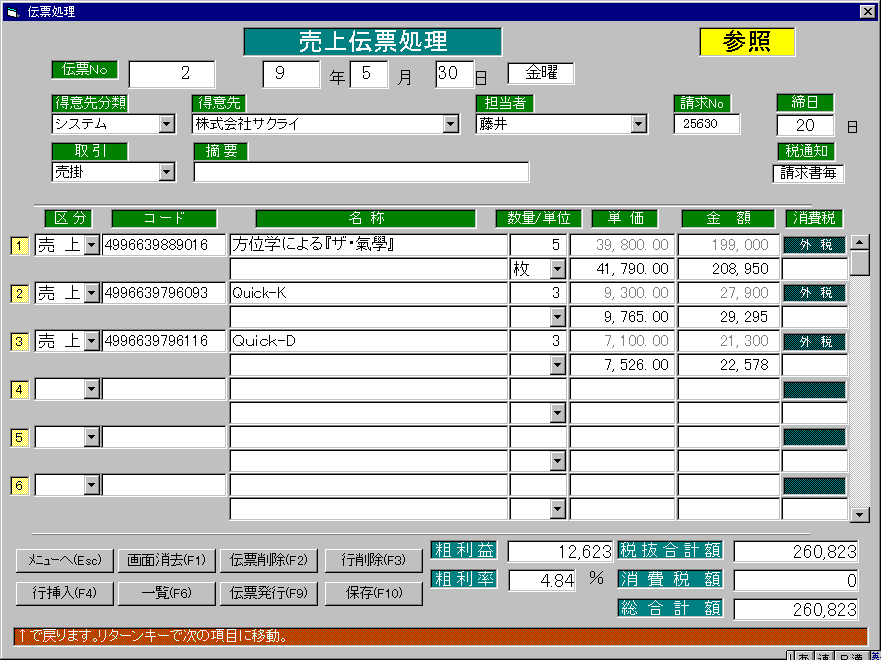
【売上伝票処理】
売掛、現金売上の伝票を入力することが出来ます。
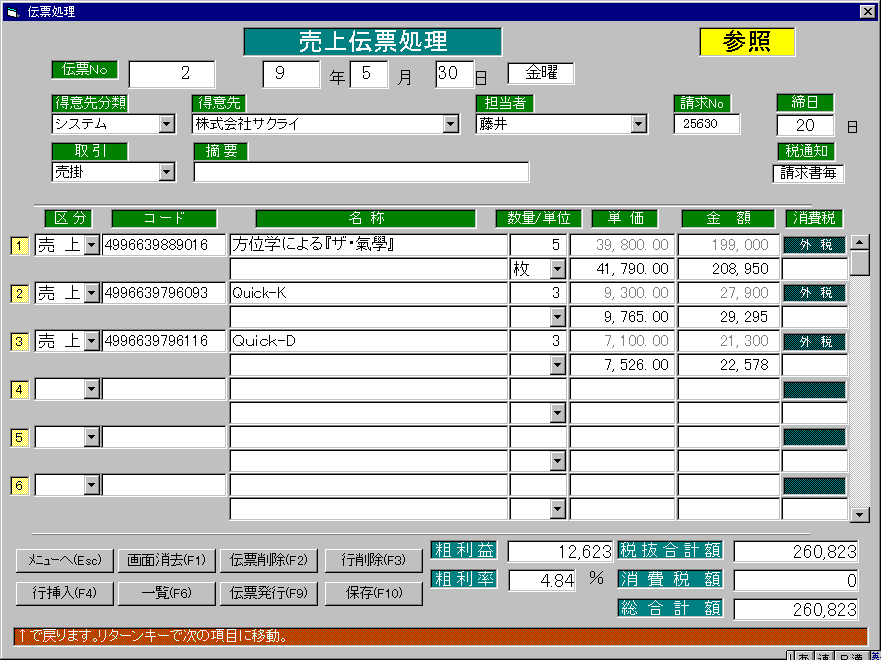
《伝票の入力》
伝票No
0を入力し、リターンキー(Enter)を押すと自動的に新規Noを表示します。
日付
リターンキー(Enter)を押していくと、自動的に今日の日付を表示します。
日付を変更する場合は、年(月、日)を入力後にリターンキー(Enter)を押します。
得意先分類
得意先分類マスターに登録しているものの中から選択します。
得意先・締日
得意先マスターに登録しているものの中から選択します。
先に得意先分類を選択しておくと、一覧にはその分類の得意先だけを表示し、
得意先を入力すると、その得意先締日を自動的に伝票の締日欄に表示します。
取引
取引の状態を【売掛】・【現金】の中から選択します。
担当者
自社の担当者を選択します。
得意先マスター担当者欄を自動的に表示しますが、変更することも出来ます。
請求No
必要に応じて、伝票確認の参考に6桁までの数値を入力することが出来ます。
摘要
摘要文は、全角16文字まで入力、印字します。
《伝票明細の入力》
区分
売上区分を矢印キーの左右で【売上】・【返品】・【値引】・【経費】の中より選択します。
選択しないままリターンキー(Enter)を押すと、区分には、【売上】を表示します。
【返品】…数量に−(マイナス)をつけて入力します。(例)-2
金額欄には、[数量]×[単価]の金額を表示します。
【値引】…「値引」に相当する商品コードを指定し、数量・単価を入力します。
単価には、−(マイナス)をつけて入力します。
【経費】…「送料」や「梱包料」などに使用しますので、相当する商品コードを指定し、数量・単価を入力します。
【値引】…「値引」を入力する場合には、相当する商品コードを商品マスターに登録します。
コード・商品名
商品コードを入力すると、商品名を自動的に表示します。
商品コードがわからない場合にはF・6キー(一覧)で検索します。
数量
売上数量を手入力します。
単位
商品コードを入力した時に自動的にマスター登録の単位を表示します。
単価
自動的に得意先別単価マスターから転記します。
伝票登録した商品単価は、得意先別単価マスターへ過去一番高い単価を
転記します。
販売単価を変更したい場合は、手入力で変更出来ます。
※単価欄上段が仕入単価、下段が販売単価です。
金額
[数量×単価]を自動計算します。
金額は、単価同様手入力で変更することが出来ます。
消費税
消費税は、金額より自動計算します。
消費税計算方法は、得意先マスターの【税額通知】・【端数処理】・【端数処理タイプ】
で決定しますので、計算方法がおかしい場合には、得意先マスターを確認します。
※ 全ての項目を入力後、F10・保存 で伝票を保存します。
★ 売上伝票入力時のテクニック
商品マスターで登録している税区分を入力時のみ一時的に変更が出来ます。
伝票明細金額の後に+や−の記号をつけることで、税区分を変更します。
(例)『外税』で登録している商品の税区分を一時的に『非課税』にします。
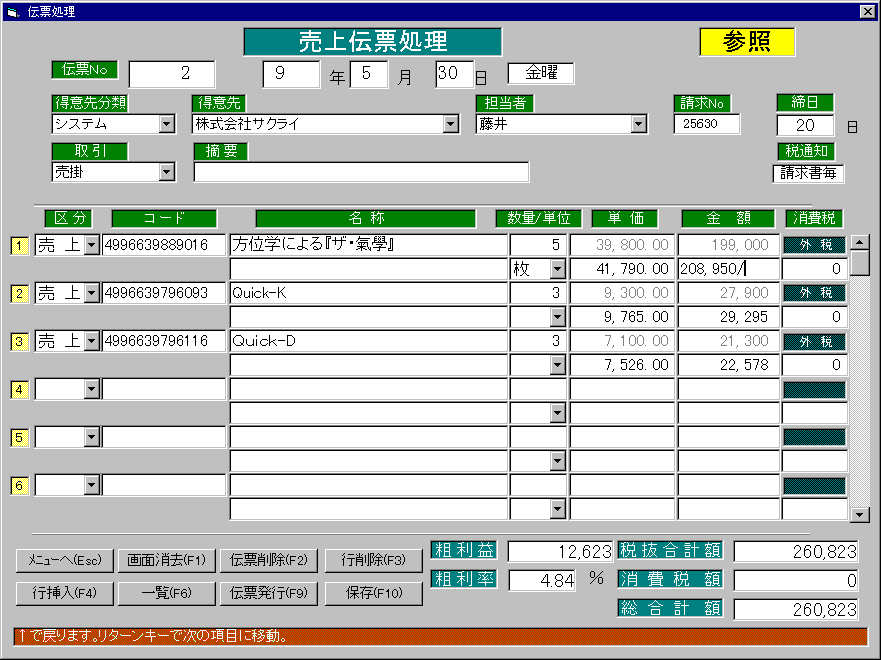
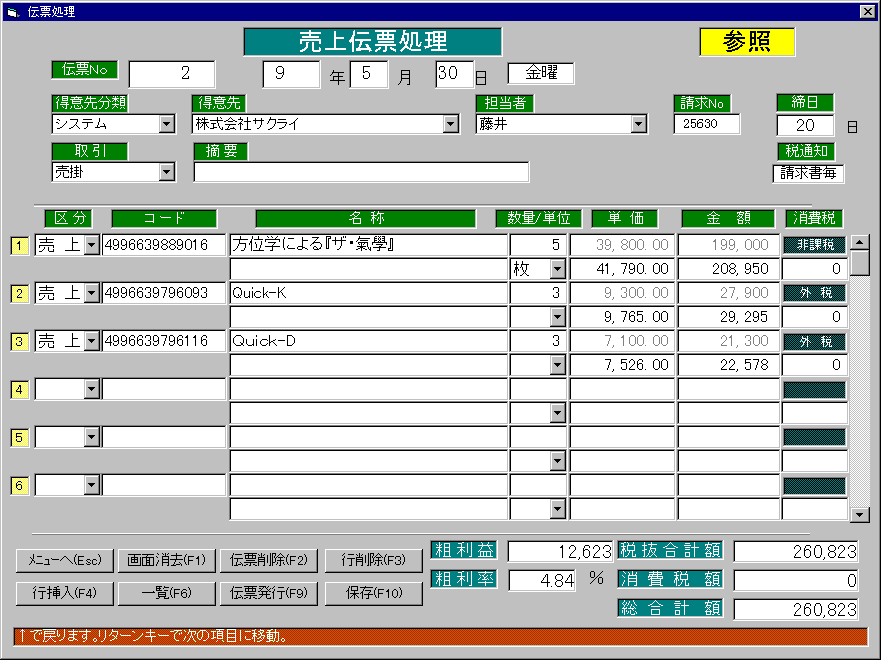
【ファンクションキーについて】
★ 売上伝票で使用するファンクションキー
ESC(メニューに戻る):メニュー画面に戻ります。
F1(画面消去) :画面に表示している内容を消去します。
F2(伝票削除) :画面に表示している伝票の保存内容を削除します。
F3(行削除) :カーソルのある明細行内容を削除します。
F4(行挿入) :カーソルのある明細行の上に一行挿入します。
F6(一覧) :各マスターを一覧表示します。
F9(伝票発行) :表示している伝票を発行します。
F10(保存) :入力した内容を保存します。
★ ↑ ↓ ← → で、カーソルを移動します。
【画面消去F・1】
画面に表示している内容を初期状態に戻します。
画面を白紙状態にするだけで保存されている内容は削除しません。
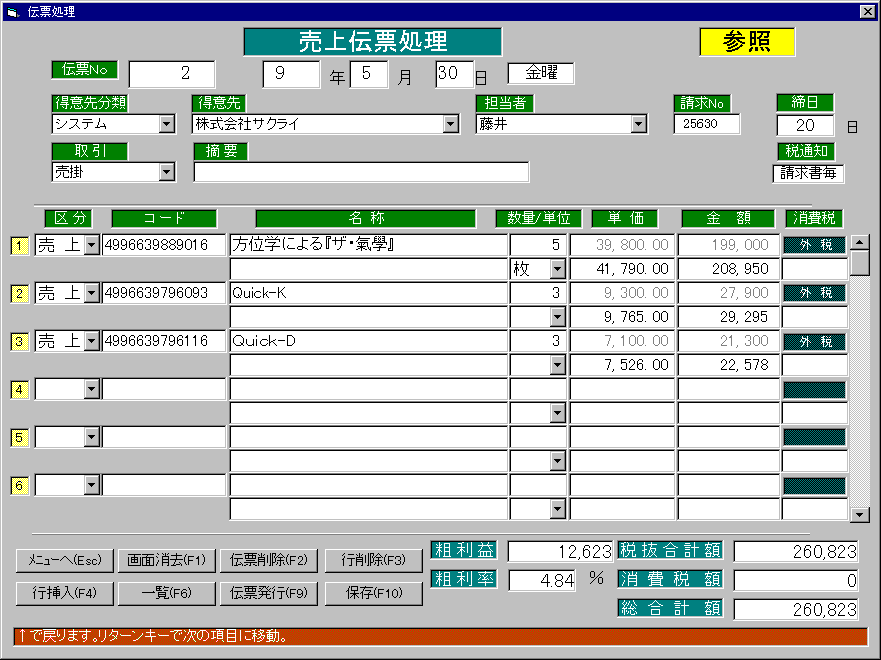
(例)下の画面を消去したい場合
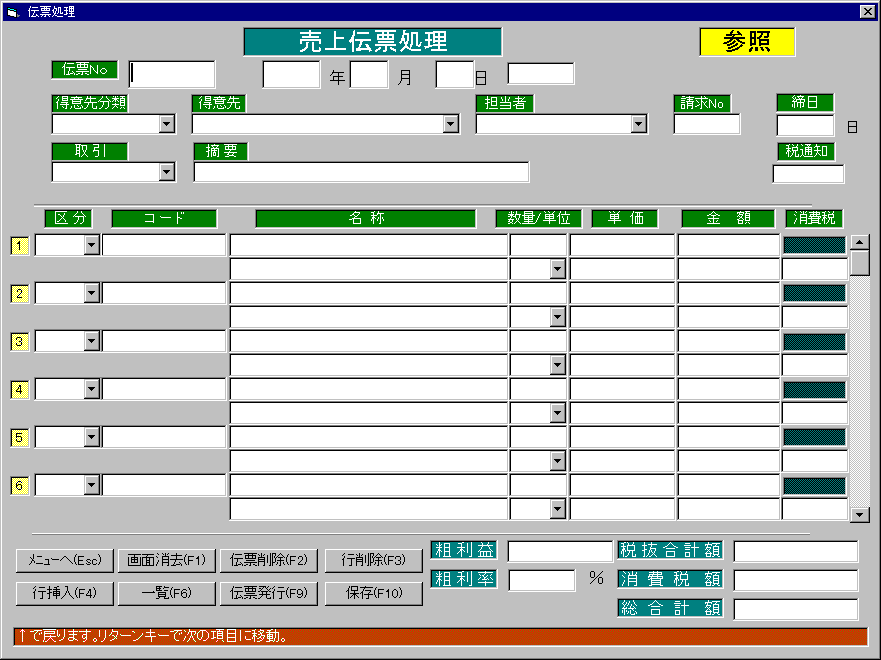
F・1(画面消去)を押します。
画面に表示していた内容を消去しました。
【伝票削除F・2】
過去の伝票を削除します。伝票削除をしても、またその伝票Noを使うことが出来ます。
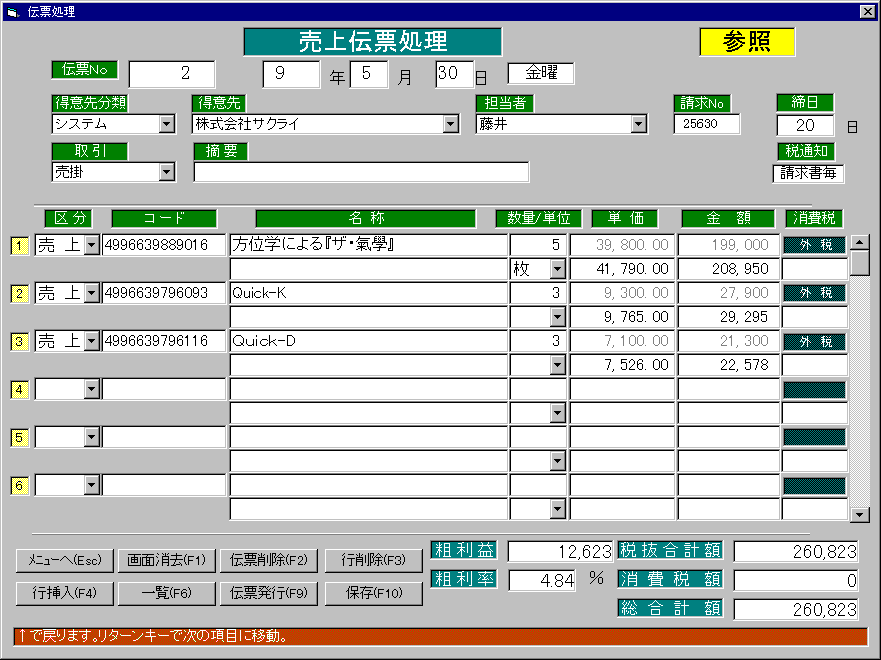
(例)伝票No.2を削除したい場合
F・2(伝票削除)を押すと、確認のウィンドウを表示します。
削除する場合は、OKを押します。キャンセルを押すと、削除しません。
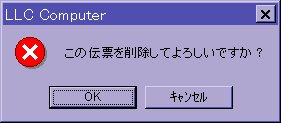
【行削除F・3】
明細行を一行削除することが出来ます。
カーソルを削除したい明細行まで移動し、(行削除)を押します。
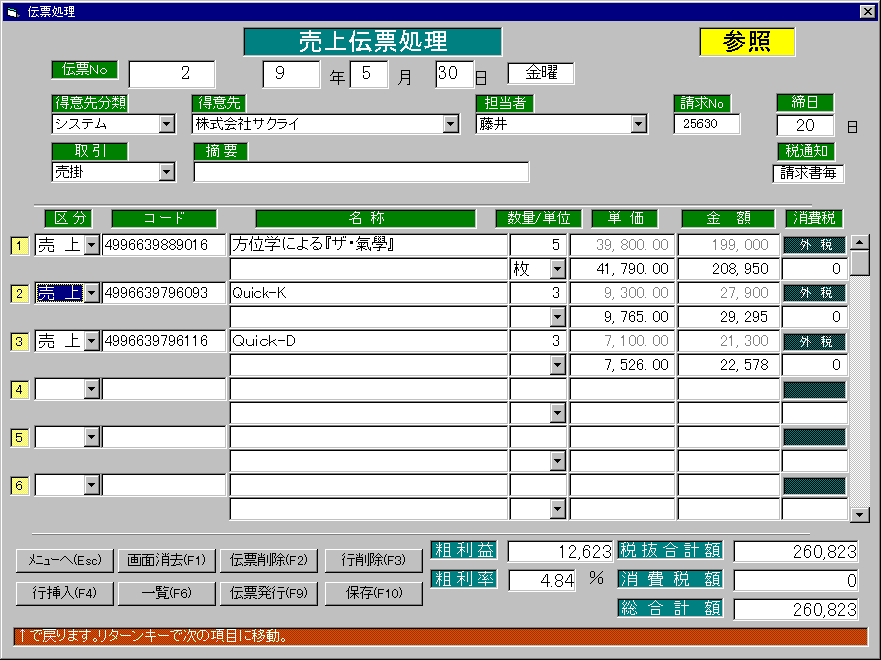
(例)伝票No2の2行目明細を削除したい場合
指定した明細行だけを削除します。削除した行は下の行に入力されている
明細があれば、自動的に上の行に繰り上げられます。
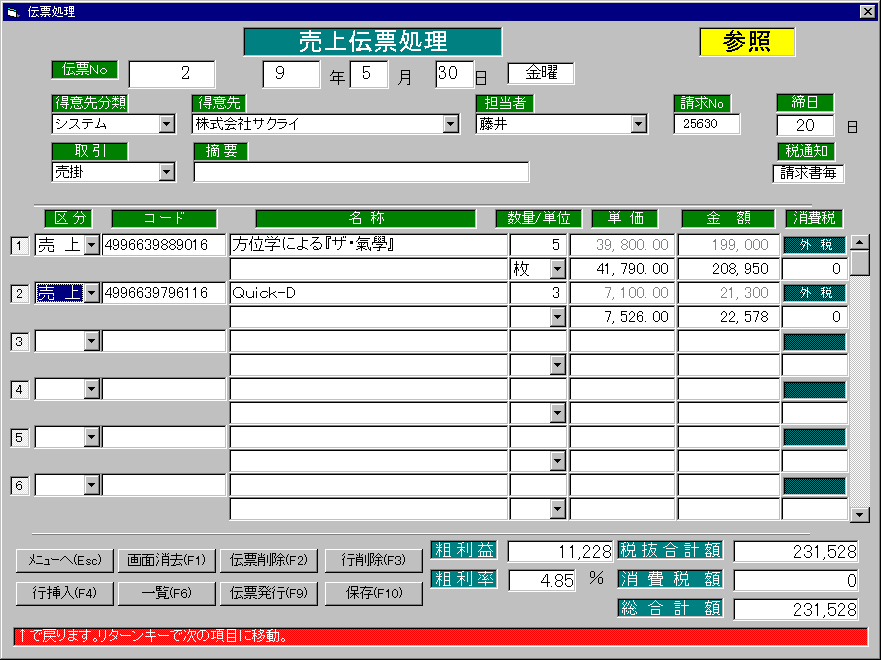
2行目にあった明細が削除され、3行目にある明細が2行目に繰り上がりました。
【行挿入F・4】
明細行を一行挿入することが出来ます。
カーソルを削除したい明細行まで移動し、(行挿入)を押します。
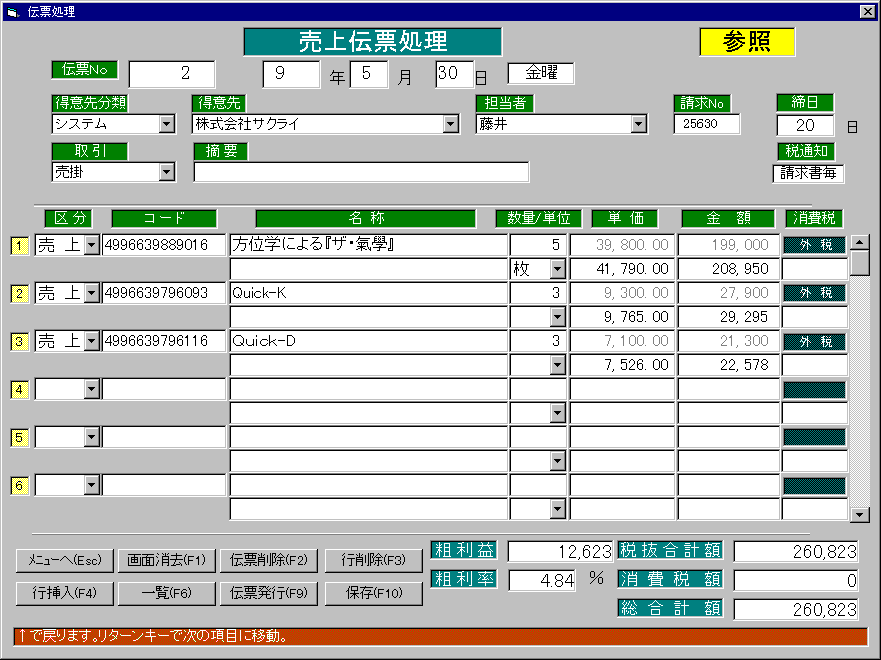
(例)伝票No2の2行目に明細行を挿入したい場合
指定した明細行だけを挿入します。挿入した行は下の行に入力されている明細があれば、自動的に下の行に繰り下げられます。
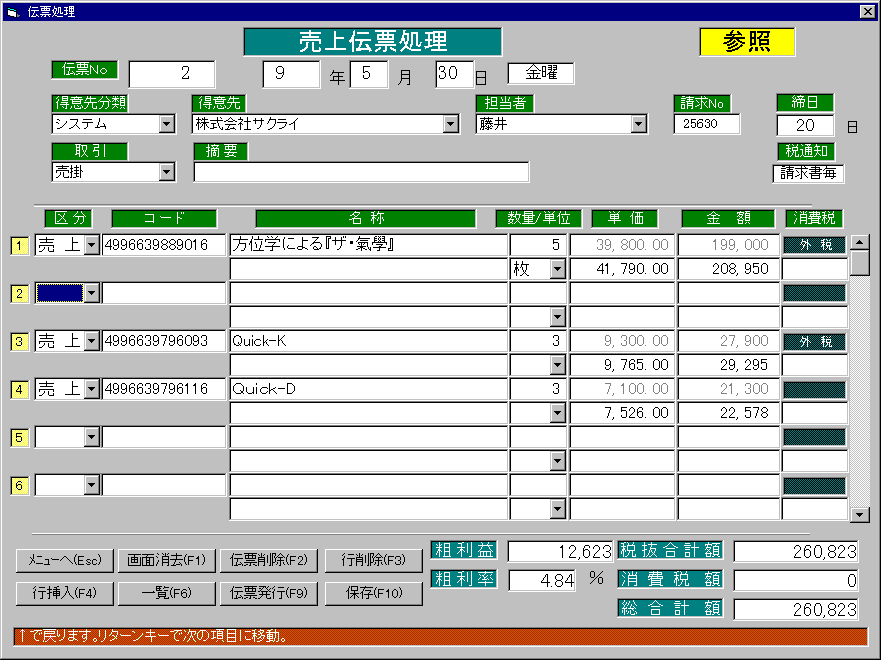
2行目にあった明細が繰り下がり、2行目には、空白の明細行が出来ます。
もし15行全ての明細に入力されていて、挿入不可能な場合は『行がいっぱいです』とメッセージを表示します。
その明細は新規伝票を作成し、入力します。
【商品検索F・6】
商品コードやサイズコードがわからない場合には、一覧ウィンドウより商品を伝票に表示することが出来ます。
F・6(一覧)を押すと、検索方法ウィンドウを表示します。
商品一覧表示の絞り込み方法を指定します。
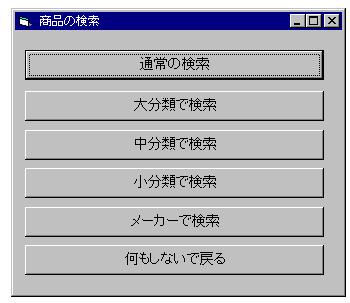
(例)『通常の検索』を選択した場合、商品コード順に商品一覧を表示します。
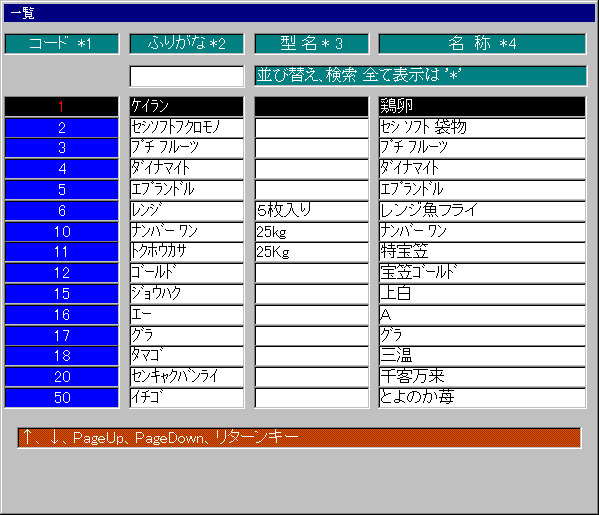
カーソルを矢印キーの上下(一行ずつ)もしくはPgDn,PgUpキー(一画面ずつ)で移動し、商品を選択します。
※『ふりがな』より検索することも出来ます。
ふりがなは、商品マスターのふりがな欄に登録した名前で検索します。
ふりがなの下の空欄に商品のふりがなを入力するとその商品を一覧表示します。
(例)「チョコ」を参照したい場合(頭文字を入力するだけでも検索出来ます。
ふりがなは「チョコ」なので、「チ」で検索をかけてみます。)
リターンキー(Enter)を押すと、ふりがな「チ」のつく商品一覧を表示します。
商品を選択し、リターンキー(Enter)を押すと、伝票に検索した商品コードを
表示します。もう一度リターンキー(Enter)を押すと、商品名を表示します。
【伝票処理中の消費税区分変更について】
各伝票において、その伝票に限り商品の税区分を伝票処理画面で変更することが出来ます。
金額の後ろに+(プラス),−(マイナス),/(スラッシュ)をつけることで、税区分を変更します。
+(プラス) … 外税計算します。
−(マイナス) … 内税計算します。
/(スラッシュ)… 非課税にします。
商品を入力し、カーソルを金額欄に移します。
(例)商品マスターで外税と登録している『方位学によるザ・氣學』を内税にします。

金額欄が反転している場合は、矢印キーの左か右を押し、下の状態にします。

税区分を変更する記号を金額の後ろに入力します。

リターンキー(Enter)を押すと、税区分が変更されます。

税区分が内税に変更されました。
【伝票合計欄について】
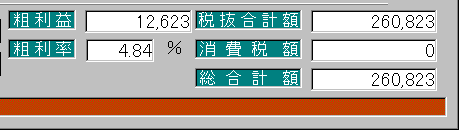
粗利益………販売価格と仕入価格の差額を表示します。
マスターに仕入れ価格販売価格を登録していれば表示します。
粗利率………粗利益を%で表示します。
粗利益と粗利率で損得の確認をすることが出来ます。
税抜合計額…税抜合計金額を表示します。
消費税額……消費税金額合計を表示します。
消費税計算が請求書毎の場合は、表示しません。
但し、内税の場合は、表示します。
総合計額……税抜き合計金額と消費税額の合計を表示します。
伝票No
変更したい伝票Noを入力し、リターンキー(Enter)を押すと、指定した伝票を表示します。
★ 伝票Noがわからない場合
伝票No欄で、F.6(一覧)を押すと、得意先分類・得意先一覧ウィンドウを表示します。
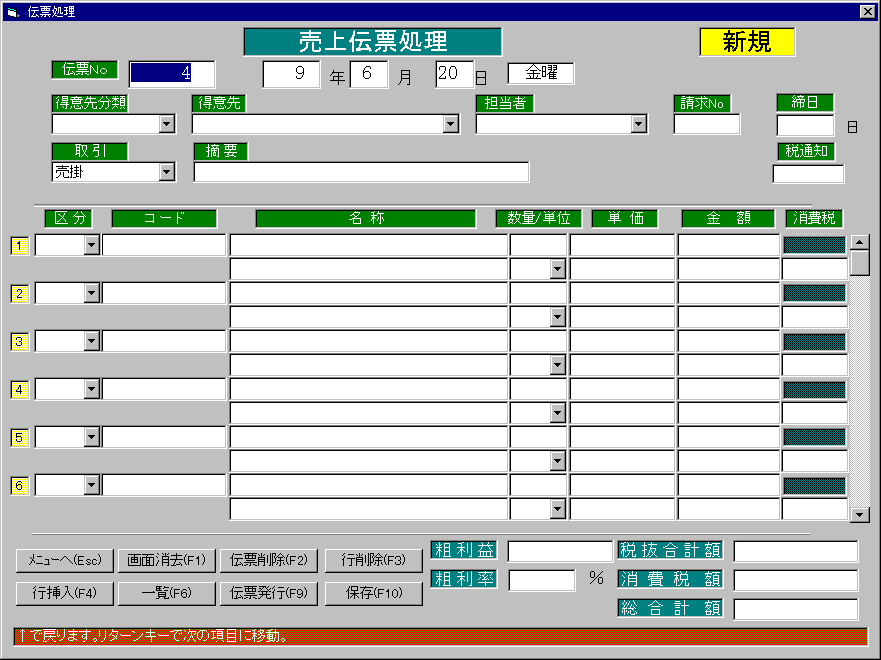
得意先を選択すると、伝票リストウィンドウを表示します。

矢印キーの上下で、修正したい伝票を選択します。
リターンキー(Enter)を押すと、選択した伝票内容を表示します。
《売上伝票修正時の注意》
[伝票No]・[得意先分類]・[得意先]・[取引]については、修正出来ません。
誤って入力した時は、伝票を削除して再登録するしか方法はありません。